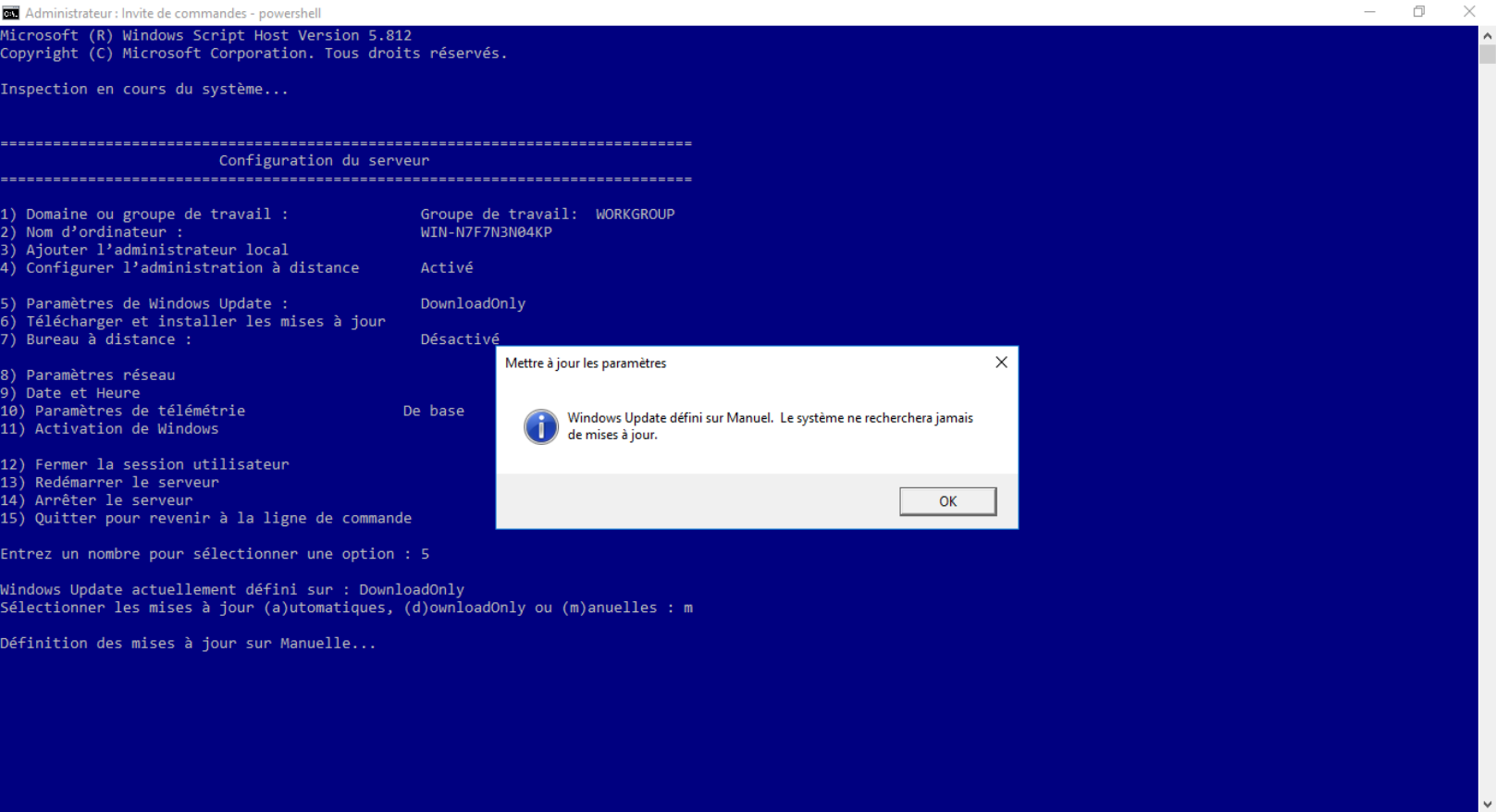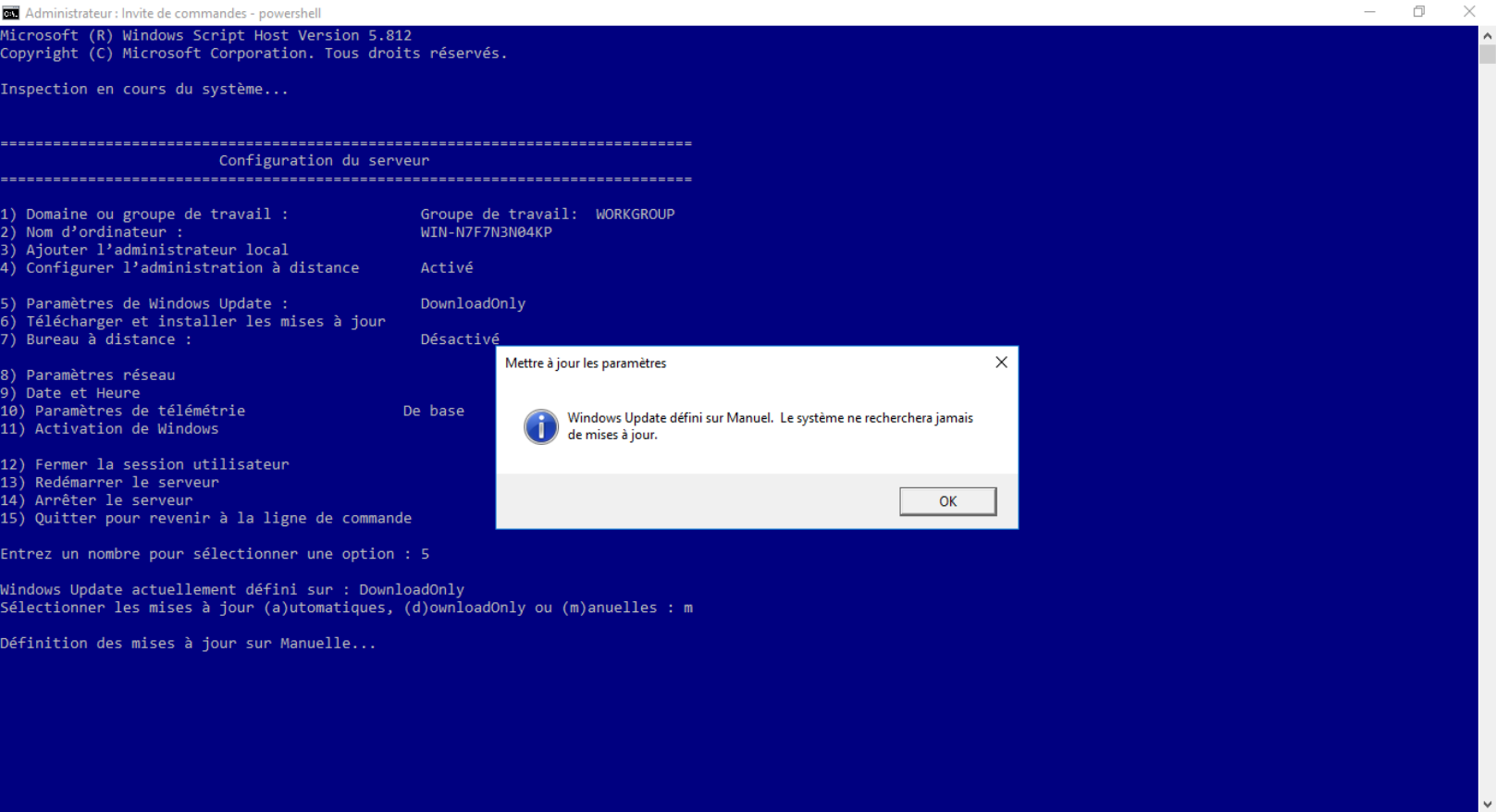To ensure that the computer will not wake up under any circumstances as sometimes Windows may change power plan dynamically due to changed power source, repeat the steps to disable wake timers for all power plans. Expand Sleep -> Allow wake timers tree, and set all options under it (On battery and Plugged in) to Disable. Click or tap on Change advanced power settings. Click or tap on Change plan settings of a power plan. Go to Control Panel (in Windows 8, Windows 8.1 and Windows 10, access Control Panel from Quick Access Menu) -> Hardware and Sound -> Power Options. Double click on Enabling Windows Update Power Management to automatically wake up the system to install scheduled updates policy, and set its setting to Disabled.ĭisable wake timers will prevent everything from waking up the device, including Windows Update. Navigate to Computer Configuration -> Administrative Templates -> Windows Components -> Windows Updates. 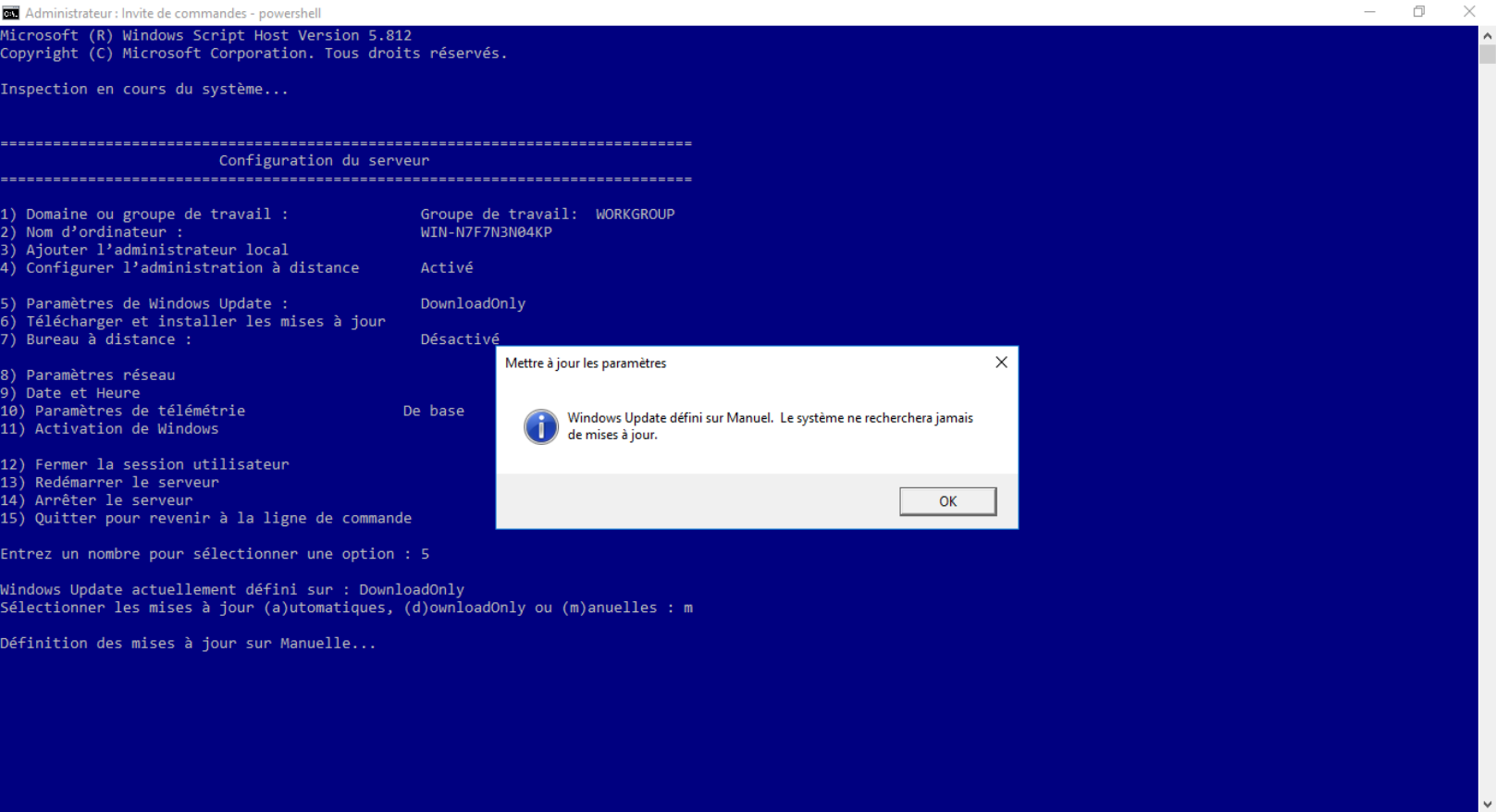 Open Local Group Policy Editor ( gpedit.msc). To prevent and disable Windows Update from waking up system from sleep, try any of the following methods.ĭisable Windows Update Power Management to Automatically Wake up the System Owner: \Device\HarddiskVolume1\Windows\System32\svchost.exe (wuauserv)
Open Local Group Policy Editor ( gpedit.msc). To prevent and disable Windows Update from waking up system from sleep, try any of the following methods.ĭisable Windows Update Power Management to Automatically Wake up the System Owner: \Device\HarddiskVolume1\Windows\System32\svchost.exe (wuauserv) 
Owner Supplied Reason: Windows will execute 'NT TASK\Microsoft\Windows\UpdateOrchestrator\Reboot' scheduled task that requested waking the computer.